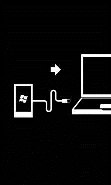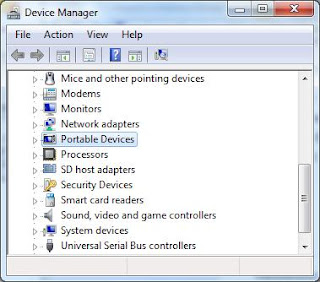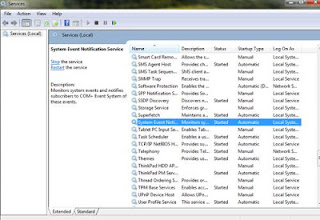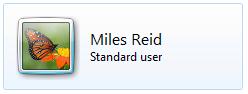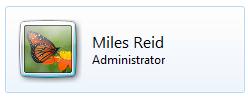Here are the few Error Code which occure on Windows Phone . It may be during Installation of Windows Update or Software.
(Source : http://Support.microsoft.com)
Error
|
What to try
|
||||||||||||||||
80070013
8007000F |
Download a hotfix for your HTC Titan.
Recently, a small number of users have experienced software installation issues via Zune, which was caused by an earlier hardware firmware version. To address this, an updated firmware patch will be available on the HTC website to ensure future installations will not be affected for any users who encounter the issue. User data will not be affected. Select the HTC web site closest to your location. Download the hotfix and follow the on-screen instructions to resolve the issue. |
||||||||||||||||
801812C1
|
For Samsung Omnia 7 owners, try the steps described in the following KB: 2547687 (http://support.microsoft.com/kb/2547687/ )
Samsung Omnia 7 reboot loop issue when updating phone from
7390 to 7392 in Windows Phone
For all other Windows Phones, a driver on your computer
must be updated to resolve the issue.
A Windows Phone driver needed by the update was not installed on your computer in time. Try the update again. If you continue to receive this error, ensure that the Windows Phone driver is properly installed:
Unplug the USB cable from the phone.
Press and hold the Power
to turn on your phone again.
As soon as the phone turns on and vibrates, press and hold
the Camera
 button until the following "Connect to PC" screen appears. It may take a few moments for this to appear. Once the screen appears, you may release the Camera button.
Validate that the Windows Phone driver is installed via
Device Manager:
Click Start, right-click Computer , and then click
Properties.
Click Device Manager.
Expand Portable Devices. The model name of your phone
should now be listed.
If the entry under Portable Devices indicates an issue,
run the Microsoft Fix It solution below. This solution will ensure your
computer is correctly configured to receive driver updates.
Fix this problem Microsoft Fix It 20024
(http://go.microsoft.com/?linkid=9767934)
Note If there is no entry in the Device Manager for your
phone, your computer is not recognizing that the phone is connected to it.
Make sure that you're using the USB data sync cable which was included with
your phone. You may also try another port on the computer, but don't use a
USB hub or the ports located on the front of your computer. If available, use
a compressed air duster to remove any dirt or debris from the USB port on the
phone.
If there are no issues, restart the phone: Press and hold
the Power
button until the phone restarts.
Try the update again.
If the driver update does not solve the problem, allow
"Connect to PC" mode to timeout and automatically restart the
phone.
Unplug the USB cable from the phone.
Press and hold the Power
button until you see Slide down to power off, then flick down. After it’s off, press to turn on your phone again.
As soon as the phone turns on and vibrates, press and hold
the Camera button until the following "Connect to PC" screen
appears. It may take a few moments for this to appear. Once the screen
appears, you may release the Camera
DO NOT CONNECT THE PHONE TO THE USB CABLE.
With the phone in “Connect to PC” mode, wait for the phone
to restart on its own.
Note This may take up to 5 minutes.
After the phone has restarted, try the update again.
|
||||||||||||||||
80181197
|
Not enough space on your hard disk.
There isn't enough available space on your computer's hard disk. Remove any nonessential programs, documents, or media files and try again. You can also free up some disk space by running the Disk Cleanup wizard. To run Disk Cleanup:
Click Start.
Click All Programs.
Click Accessories.
Click System Tools.
Click Disk Cleanup.
With the latest version of the Zune software, you can choose not to back up your phone's existing software and settings. This option appears in the Zune software when it detects that your computer doesn't have enough free space. Keep in mind that if you choose to skip the backup and the update doesn't complete successfully, you might not be able to restore your phone's software and settings to their previous states. For more information, see the Windows Phone Help and how-to page Make room on my computer for phone updates. |
||||||||||||||||
80072EFF
80072EE2 80072FA8 801811A5 801881CC 80072EE7 |
Restart your phone and check your USB cable:
Restart your Windows Phone. Press and hold the Power
button until you see Slide down to power off, then flick
down. After it’s off, press
 to turn on your phone again. If this doesn't work try one of these: Press and hold the Power button to turn on your phone again. Or, Remove and reinsert the battery located under your phone’s back panel. Press to turn on your phone again.
Make sure that you are using the USB cable which was
included with your phone.
Try to reconnect your phone to another USB port on your
computer. Do not use a USB hub or ports on the front of your computer.
Check your internet connection:
Make sure that your computer is connected to the Internet
and try again.
If your computer is behind a firewall or on a corporate
network, the Zune software requires certain ports and URLs to be accessible
in order to perform tasks such as Windows Phone Update. For more information,
see the following Microsoft Knowledge Base article:
2605818 (http://support.microsoft.com/kb/2605818/ )
Enterprise support requirements for Windows Phone Update
and Windows Phone Developer Registration
Restart your computer.
If your computer is connected to the Internet but you are
still unable to update the software, make sure that the "System Event
Notification Service" is running:
Open the Services console window:
If you're running Windows 7 or Windows Vista: Click Start,
type services.msc in the Start search box, and then press Enter. If you are
prompted for an administrator password or for confirmation, enter the
password or click Continue.
If you're running Windows XP: Click Start, and then click
Run. In the Open box, type services.msc, and then press Enter. If you are
prompted for an administrator password or for confirmation, enter the password
or click Continue.
Under Name, locate "System Event Notification
Service," and then verify that the Status is set to Started.
If the Status is blank or the Startup type is set to
Disabled, right-click System Event Notification Service, and then click
Properties. On the Startup type menu, select Automatic or Automatic (Delayed
Start), click Apply, click Start, and then click OK.
If the Status was already Started, restart the service. To
do this, right-click System Event Notification Service, and then click
Restart.
|
||||||||||||||||
801812DD
801811C5 C1010007 |
Make sure that you are using the USB cable which was
included with your phone.
Try to reconnect your phone to another USB port on your computer. Do not use a USB hub or ports on the front of your computer. |
||||||||||||||||
800704C7
|
The update process was cancelled.
If you did not intentionally cancel the update process, then make sure that you are using the USB cable which was included with your phone. Reconnect your phone to another USB port on your computer. Do not use a USB hub or ports on the front of your computer. |
||||||||||||||||
801811A3
801811A8 8018119C |
Problem encountered with the Background Intelligent
Transfer Service (BITS).
Try enabling and restarting the BITS service and clear the BITS job queue. Fix it for me You may be able to resolve this problem automatically. Click the Fix this problem link. Then, click Run in the File Download dialog box and follow the steps in this wizard.
Fix this problem Microsoft Fix It 50581 (http://go.microsoft.com/?linkid=9758089)
Notes:
This wizard may be in English only; however, the automatic
fix also works for other language versions of Windows.
If you are not on the computer that has the problem, you
can save the automatic fix to a flash drive or to a CD so that you can run it
on the computer which has the problem.
You can also try to fix it yourself following these steps:
Open the Services console window:
If you're
running Windows 7 or Windows Vista:
Click Start > type services.msc in the Start Search box > press Enter.
If you are prompted for an administrator password or for
confirmation, enter the password or click Continue.
If you're
running Windows XP:
Click Start > Run > type services.msc > press Enter.
If you are prompted for an administrator password or for
confirmation, enter the password or click Continue.
Under Name, locate Background
Intelligent Transfer Service, and then verify that the Status is set to
Started.
If the Status is blank or the Startup type is set to
Disabled, right-click Background Intelligent Transfer Service, and then click
Properties.
On the Startup type menu, select Automatic or Automatic
(Delayed Start), click Apply, click Start, and then click OK.
If the Status was already Started, restart the service. To
do this, right-click Background Intelligent Transfer Service, and then click
Restart.
If you're
running Windows 7 or Windows Vista:
Click Start, type cmd in the Start Search box, and then
press Enter. If you are prompted for an administrator password or for
confirmation, enter the password or click Continue. Type bitsadmin /reset and
press Enter.
If you're running Windows XP, you may first have to install bitsadmin from the Windows XP Service Pack 2 Support Tools Package. |
||||||||||||||||
80181198
801881CD 8018000E 80180033 |
Not enough free space.
Your phone can't finish updating because it doesn't have sufficient free space. Temporarily delete some things from your phone (such as apps and media). Then reconnect and try again.
To remove media from the phone:
Start the Zune Music + Video software on your computer.
Click Phone and then select music, videos, pictures, or
podcasts as appropriate.
Right-click the files that you want to delete. Then, click
Delete from
To remove an app, locate where the app is installed on your phone. Tap and
hold the app icon, then tap uninstall.
|
||||||||||||||||
80072F05
801881E4 |
Can't communicate with the update service.
Make sure that your phone has the correct date and time.
To set the date and time on your phone:
On Start, flick left to the App list, and tap Settings
Tap Date+time and slide Set automatically to Off.
Check that your Time zone, Time, and Date are accurate and
correct where it is required.
|
||||||||||||||||
80181196
|
Your phone's battery is too low to continue with the update. Charge it, and then try again later. |
||||||||||||||||
800705B4
|
Your phone can’t finish the update because it timed out.
If you’re encountering error 800705B4 (“The timer ran out on what we were trying to do”) when updating your phone, the following set of steps may resolve the problem.
Delete history for Internet Explorer Mobile, Maps, and
Search, and try the update again
Disconnect your phone from your computer before you start.
Delete cookies, history, and saved passwords for Internet
Explorer Mobile.
On Start, flick left to the App list, and then tap
Settings
Tap Delete history to erase browser history, saved cookies
and passwords, and temporary Internet files from your phone.
Delete previous map searches, pins, and image data from
your phone.
On Start, flick left to the App list, and then tap
Settings
Flick to Applications, then tap Maps.
Tap Delete history to erase map search history, pins, and
image data from your phone.
Delete previously-typed search terms from your phone.
On Start, flick left to the App list, and then tap
Settings
Flick to Applications, then tap Search.
Tap Delete history to erase previously typed search terms
from your phone.
Reconnect your phone using the USB cable that was included
with the phone to try the update again.
Note If the update process completes successfully, you don't have to continue with the additional troubleshooting steps below.
Use the Windows Phone Support Tool
If Step 1 did not work, try using the Windows Phone Support Tool. Instructions on how to use it can be found in the following Microsoft Knowledge Base article: 2530409 (http://support.microsoft.com/kb/2530409/ )
Using the Windows Phone Support Tool on errors 80180080,
800705B4, 80180048 or C101002E when updating your phone
|
||||||||||||||||
80180080
|
Operating system may be corrupt.
Your phone
couldn't be updated because your operating system may be corrupt. To correct
this problem, see the following Microsoft Knowledge Base article:
2530409 (http://support.microsoft.com/kb/2530409/ )
Using the Windows Phone Support Tool on errors 80180080,
800705B4, 80180048 or C101002E when updating your phone
|
||||||||||||||||
C101002E
|
An error prevented the restoration of your phone to its
previous version.
You may be able to correct this problem by using the Windows Phone Support Tool. To use this tool, see the following Microsoft Knowledge Base article: 2530409 (http://support.microsoft.com/kb/2530409/ )
Using the Windows Phone Support Tool on errors 80180080,
800705B4, 80180048 or C101002E when updating your phone
|
||||||||||||||||
800704DD
|
Current user is not a member of local Administrators.
The check for updates failed before the update was successfully downloaded, possibly because you were not logged in as a local administrator. Temporarily change your account type to administrator on your computer. When attempting the phone update process, the best user account to use is the one you use every day, however, your account may need to be an administrator account in order to successfully update your phone. If you are not sure whether the account that you have on the computer is an administrator account, you can check the account type in User Accounts.
How do I check the type of account I have?
After you log on to your computer, Click the Start button
click Control Panel, click User Accounts, and then click
Manage User Accounts.
If you're prompted for an administrator password or
confirmation, type the password or provide confirmation.
The steps that you should follow will vary, depending on whether your computer is a member of a domain or a workgroup:
If your computer is a member of a domain, your user name
is highlighted and your account type is shown in the Group column.
Currently logged-on domain user.
If your computer is in a workgroup, your account type is
displayed below your user name.
Currently logged-on workgroup user.
If your account type is Administrator, then you are currently logged on as an
administrator.
If your account type is NOT Administrator, then you may need to change your account type to an administrator unless you know the username and password for another account on the computer that is an administrator. You can also ask an administrator to change your account type to an administrator. For Windows Vista or Windows XP, see the following articles:
User accounts: frequently asked questions
(Windows Vista)
Types of user accounts (Windows XP)
How do I change my account type to an administrator?
If your account type is NOT Administrator, then you cannot change your account type to an administrator unless you know the username and password for another account on the computer that is an administrator. If you are not an administrator, you can ask an administrator to change your account type to an administrator. The steps that you should follow will vary, depending on whether your computer is a member of a domain or a workgroup. Your computer is a member of a domain
Open User Accounts by clicking Start
Control Panel, User Accounts, and then Manage User Accounts. If you're prompted for an administrator password or confirmation, type the password or provide confirmation.
On the Users tab, under Users for this computer, click the
user account name, and then click Properties.
On the Group Membership tab, click the group you want the
account to be in, click OK, and then click OK again.
Your computer is in a workgroup
Open User Accounts by clicking Start
Control Panel, User Accounts and Family Safety, User
Accounts, and then Manage another account.
If you're prompted for an administrator password or confirmation, type the password or provide confirmation.
Click the account you want to change, and then click
Change the account type.
Select the account type you want, and then click Change
Account Type.
Once you've logged in as an administrator, try updating
your phone again.
For information on changing a user account type in Windows Vista or Windows XP, see the following articles:
Change a user's account type: (Windows Vista)
http://windows.microsoft.com/en-US/windows-vista/Change-a-users-account-type
To change a user's account type: (Windows XP)ttp://www.microsoft.com/resources/documentation/windows/xp/all/proddocs/en-us/ua_change_account_type.mspx?mfr=true
|
||||||||||||||||
80181103
|
Can't rename the update folder.
A problem was encountered trying to create or rename folders on your computer as part of the Windows Phone update process. There are 2 possible solutions: Solution 1: Temporarily change your account type to administrator on your computer. When attempting the phone update process, the best user account to use is the one you use every day, however, your account may need to be an administrator account in order to successfully update your phone. If you are not sure whether the account that you have on the computer is an administrator account, you can check the account type in User Accounts.
How do I check the type of account I have?
After you log on to your computer, Click the Start button click Control Panel, click User Accounts, and then click Manage User Accounts. If you're prompted for an administrator password or confirmation, type the password or provide confirmation. The steps that you should follow will vary, depending on whether your computer is a member of a domain or a workgroup:
If your computer is a member of a domain, your user name
is highlighted and your account type is shown in the Group column.
Currently logged-on domain user.
If your computer is in a workgroup, your account type is
displayed below your user name.
Currently logged-on workgroup user.
If your account type is Administrator, then you are currently logged on as an
administrator.
If your account type is NOT Administrator, then you may need to change your account type to an administrator unless you know the username and password for another account on the computer that is an administrator. You can also ask an administrator to change your account type to an administrator. For Windows Vista or Windows XP, see the following articles:
User accounts: frequently asked questions:(Windows Vista)
http://windows.microsoft.com/en-US/windows-vista/User-accounts-frequently-asked-questions
Types of user accounts: (Windows XP)
How do I change my account type to an administrator?
If your account type is NOT Administrator, then you cannot change your account type to an administrator unless you know the username and password for another account on the computer that is an administrator. If you are not an administrator, you can ask an administrator to change your account type to an administrator. The steps that you should follow will vary, depending on whether your computer is a member of a domain or a workgroup. Your computer is a member of a domain
Open User Accounts by clicking Start
Control Panel, User Accounts, and then Manage User
Accounts.
If you're prompted for an administrator password or
confirmation, type the password or provide confirmation.
On the Users tab, under Users for this computer, click the
user account name, and then click Properties.
On the Group Membership tab, click the group you want the
account to be in, click OK, and then click OK again.
Your computer is in a workgroup
Open User Accounts by clicking Start
Control Panel, User Accounts and Family Safety, User
Accounts, and then Manage another account.
If you're prompted for an administrator password or
confirmation, type the password or provide confirmation.
Click the account you want to change, and then click
Change the account type.
Select the account type you want, and then click Change
Account Type.
Once you've logged in as an administrator, try updating
your phone again.
For information on changing a user account type in Windows Vista or Windows XP, see the following articles:
Change a user's account type: (Windows Vista)
http://windows.microsoft.com/en-US/windows-vista/Change-a-users-account-type
To change a user's account type: (Windows XP)
http://www.microsoft.com/resources/documentation/windows/xp/all/proddocs/en-us/ua_change_account_type.mspx?mfr=true
Solution 2:
Reinstall the Zune software on your computer.
If your account is already an administrator account, or if you are unable to change your account type to an administrator, try removing and reinstalling the Zune software and then try the phone update process again. 929358 (http://support.microsoft.com/kb/929358/ )
- How to remove and then reinstall the Zune software
|
||||||||||||||||
80180048
|
Can't update to the highest version of the software.
See the following Microsoft Knowledge Base article to fix this problem: 2530409 (http://support.microsoft.com/kb/2530409/ )
Using the Windows Phone Support Tool on errors 80180080,
800705B4, 80180048 or C101002E when updating your phone
|
||||||||||||||||
Stuck in download mode
|
Stuck in download mode
If your phone appears to be stuck in "Download Mode," you may have to be patient. It can take up to 30-40 minutes for your phone to update. If the phone is taking too long to update:
Disconnect the USB cable.
Remove and reinsert the battery.
Press the Power
Reconnect the USB cable and start the update process again. You may also be able to correct this problem by using the Windows Phone Support Tool. To use this tool, see the following Microsoft Knowledge Base article: 2530409 (http://support.microsoft.com/kb/2530409/ )
Using the Windows Phone Support Tool on errors 80180080,
800705B4, 80180048 or C101002E when updating your phone
|
||||||||||||||||
Stuck at OEM splash screen
|
During the phone startup sequence, a series of splash
screens are displayed for the original equipment manufacturer (OEM), mobile
operator, and for Windows Phone.
If your phone seems to be stuck at the OEM splash screen, you may have disconnected your phone during an update before it successfully completed. You will have to put your phone in download mode to restore your phone from backup and then retry the update. To restore your phone by putting it into download mode:
Turn off your phone.
Note If your phone is currently stuck at the OEM splash screen, you may have to remove the battery to turn it off.
Disconnect your phone from the USB cable.
Hold down the camera button.
Continue holding down the camera button and connect the
USB cable between your phone and your computer.
Continue holding down the camera button until the
connect-to-computer mode screen appears.
Release the camera button.
If it is not already running, start the Zune software on
the computer.
The Zune software should automatically prompt you to
restore your phone.
After you complete the restore process, you can then retry the phone update. Important When retrying the phone update, make sure that you let all steps of the update to complete before disconnecting your phone from the computer. Some steps of the update process can take a long time to fully complete. |