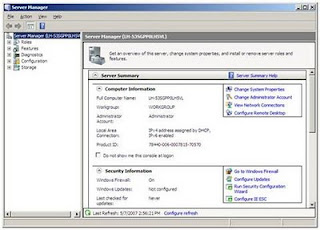
2. In Server Manager, scroll down to Roles Summary, and then click on Add Roles. The Add Roles Wizard will start with a Before You Begin page. The wizard asks for verification of the following:
a. The administrator account has a strong password.
b. The network settings, such as IP addresses, are configured.
c. The latest security updates from Windows® Update are installed.
3. Select Web Server (IIS) on the Select Server Roles page. An introductory page will open with links for further information.
Note: When you use the Add Roles Wizard to install IIS, you get the default installation, which has a minimum set of role services. If you need additional IIS role services, such as Application Development or Health and Diagnostics, make sure to select the check boxes associated with those features in the Select Role Services page of the wizard.
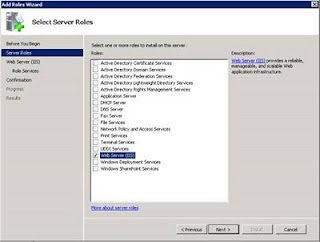
4. Choose the IIS services to be installed on the Select Role Services page. Add only the modules necessary. In this case, ASP.NET is selected, and a description of ASP.NET appears in the right pane. Once desired modules are added click Next.
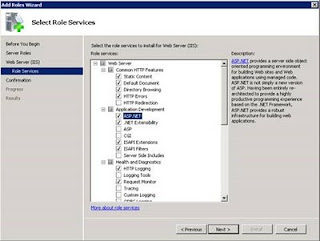
5. Add any required role services.
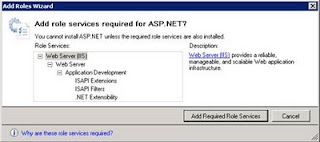
6. IIS is now installed with a default configuration for hosting ASP.NET on Windows Server. Click Close to complete the process.

